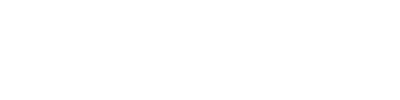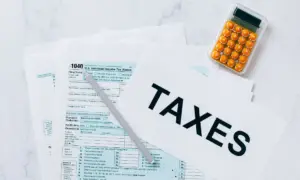In order to disable specific WordPress plugins in mobile versions, you can use a plugin or custom code. There are some WordPress Plugins available that allow you to create a mobile version of your site and choose which plugins to disable.
Additionally, you can use custom code to target specific plugins and disable them on mobile devices. This would involve editing the theme’s functions.php file and using media queries to target specific screen sizes. It is also important to note that custom WordPress plugin development is also an option, but it is important to consult with a developer before proceeding.
WordPress plugins can make or break the game of speed and performance of your website. The right set of plugins can make your WordPress website efficient and highly functional. At the same time, going overboard with its quantity can significantly increase your page’s loading time or pose a threat to your website’s security.
Since more than 50% of the web traffic comes from mobiles, learning how to disable specific WordPress plugins from the mobile versions of your websites is necessary. Don’t worry; we have provided a detailed and easy-to-follow method through which you will be able to disable unnecessary WordPress plugins without any hassle.
Benefits of Disabling Specific WordPress Plugins for Mobile Version of Your Website
Do you really need to disable specific WordPress plugins? If you have a similar question, let us address your doubt before going any further.
For starters, let us assume that you added a bunch of plugins during the initial WordPress development process. You use some of those plugins, while the others are just laying around in the backend of your website, having a jolly good time.
But is that beneficial for your website?
Even though WordPress does not load inactive plugins, it does load the required stylesheets and scripts. The additional code of inactive plugins might end up making your website slow. And anyway, who’d like the extra clutter in their dashboard?
Besides the loading time, disabling specific WordPress plugins can strengthen your website’s security as well.
See Also: 5 WordPress Plugins to Skyrocket Your Digital Marketing
How to Disable Specific WordPress Plugins for Mobile Users
The best way to disable specific WordPress plugins is by installing an additional plugin called Plugin Organizer.
Yes, we understand the irony of using an additional plugin to disable the existing plugins. However, this plugin comes with certain exceptional features, like;
- Change the order of the plugins
- Selectively disabling plugins
- Add groupings to the plugin admin area
In other words, this plugin allows you to disable plugins on certain pages while allowing the other plugins to run smoothly.
Step 1: Setting up the Plugin Organizer
Start the process by installing the Plugin Organizer plugin from WordPress.
Once it is installed and activated, go to Plugin Organizer – Settings to make certain tweaks in the WordPress plugin settings. Moreover, do not forget to turn on the “Selective Plugin Loading” and “Selective Mobile Plugin Loading” options.
Upon completion, click on Save Settings.
Step 2: Additional Settings in Plugin Organizer
Apart from the default settings, you will have to create a must-use plugin for the plugin to function properly. It might get created for your automatically.
You can check this factor by going to Plugins – Installed Plugins page. If you see a Must-use link, it has been installed on your website.
If not, you can follow these steps:
- Use a File Manager app or FTP client to connect to your website.
- Go to the /wp-content/mu-plugins/ folder. If you can’t find it, you can create one as well.
- Go to /wp-content/plugins/plugin-organizer/lib/ folder and download the PluginOrganizerMU.class.php file to your device.
- Go to the folder and upload the file.
- The Plugin Organizer will use this file to manage your plugins on your mobile devices.
Step 3: Disable the Plugins
Once the Plugin Organizer is set up, the disabling process is child’s play.
All you will have to do is go to Plugin Organizer – Global Plugins page.
You will be presented with two columns. The first one will be “Available items”, showcasing your installed plugins. The second one will be “Disabled items”, showcasing the inactive standard and mobile boxes.
Click on the “Disabled Mobile” box. Once the box gets expanded, you can simply drag and drop the plugins that you’d like to disable by moving them from the available box to the disabled one.
Once the deed is done, click on Save. That’s it!
Must Read: Cloudways Review – Pros and Cons by Real Users
3 WordPress Plugins like Plugin Organizer
In case you want something other than the Plugin Organizer plugin, you can also try the following alternate plugins:
1. Plugin Load Filter
This filter is free with an easy-to-use interface. It allows you to deactivate unnecessary WordPress plugins from every post and page of your website.
It provides the following features:
- Custom post type
- Post format type
- Jetpack modules filtering
- Simple post-language local switcher
2. Asset Cleanup
The Asset Cleanup plugin helps you scan the page and speeds up the website.
It provides the following features:
- Reduces the HTML code
- Makes it easier to scan the source code
- Reduces conflicts between plugins and themes
- Makes it easier to scan server access log files
3. Freesoul Deactivate Plugin
This plugin is useful if you want to disable the plugins on specific pages. It helps with WordPress website speed optimization and decreases the loading time of your website.
It provides the following features:
- Deactivate WordPress plugins on custom posts, pages, term archives, etc.
- Deactivate plugins on specific backend pages.
- Import/export plugins
- Suggestions about the removal of unused plugins
Tips for Disabling WordPress Plugins
The following tips will help you disable the specific WordPress plugins from your website without causing any harm to your website:
1. Always Backup
Before choosing any plugins to disable the unused plugins, it is necessary to have a full backup of your website. Even if you are 100% confident in your plugin, it might have the potential to affect certain aspects of your website.
You can go for a manual backup through FTP or through the cPanel.
2. Choose the Right Plugin
Check the reviews and reputation of the WordPress plugin before installing it. Check for its features and see whether it provides other features as well, apart from disabling the existing WordPress plugins.
3. WordPress Cleanup after Disabling
Once you have disabled or uninstalled WordPress, you must manually delete the unnecessary data. This will help keep the backend of your WordPress free from any mess.
See Also: Updating WordPress Plugins Safely – Do’s and Don’ts
Conclusion
Working and operating on WordPress is a five-finger exercise. This is due to its easy-to-use interface and dashboard. However, you might come across certain tricky aspects, like disabling specific WordPress plugins that might require extra attention.
Regardless, we hope that the aforementioned method and plugins help you remove unnecessary plugins from your website.
If you require a professional to undertake various WordPress tasks for you- right from building it to supporting it, hire WordPress developers on which you rely for professional help and will not have to worry about your WordPress website.